1.「インストーラー作成編」で作成した「Install macOS High Sierra」USBメモリを電源オフ状態のVostro 220sに刺します。
2.Vostro 220sの電源スイッチを押し、DELLのロゴが表示されているときに「F12」キーを押してBoot menuに入ります。
3.USBを選んでEnterキーを押します。(マウスは使えないので、矢印キーでハイライト部を動かす)
4.Cloverの画面が表示されるので、「external」をダブルクリック。

ちなみにこの画像はVostro 220sではないです。macOSまでうまく進まなかったマシンのものです。
さらにちなみに、マシンによってはCloverの画面まで到達しません。
5.Apple製品の起動画面のアップルマークが!プログレスバーも徐々に進みます。待ちます。

縦横比が横に引き伸ばされているようになっているのは、ハードウェアの関係で今はどうすることもできません。((3)の「ディスプレイ解像度」でなんとかします)
6.あたりまえのようにmacOSインストーラーが表示されました。

インストール先のディスクのフォーマット作業に入るため、Disk Utilityをダブルクリックします。
7.インストール先ディスクを左カラムから選び、
Name: 任意の名前。私は「Macintosh HD」としました。
Format: Mac OS Extended (Journaled)
Scheme: GUID Partition Map
とし、「Erase」ボタンをクリックします。

フォーマットが完了したら、Disk Utilityを終了して「Install macOS」をダブルクリックします。
8.通常のmacOSのインストールと同じ手順になります。インストール先ディスクを選んでインストールします。

9.あとは待つのですが、途中で再起動するのでまたDELLのロゴ画面でF12を押し、USBメモリから起動します。
10.Cloverの画面になったら、今度はexternalではないAppleマーク(Boot macOS Install from Macintosh HD)をダブルクリックします。

待ちます。
11.ちなみに、何回か自動的に再起動されるので、その都度DELLのロゴ画面でF12を押し、USBメモリから起動、externalではないAppleマーク(Boot macOS Install from Macintosh HD)をダブルクリックします。
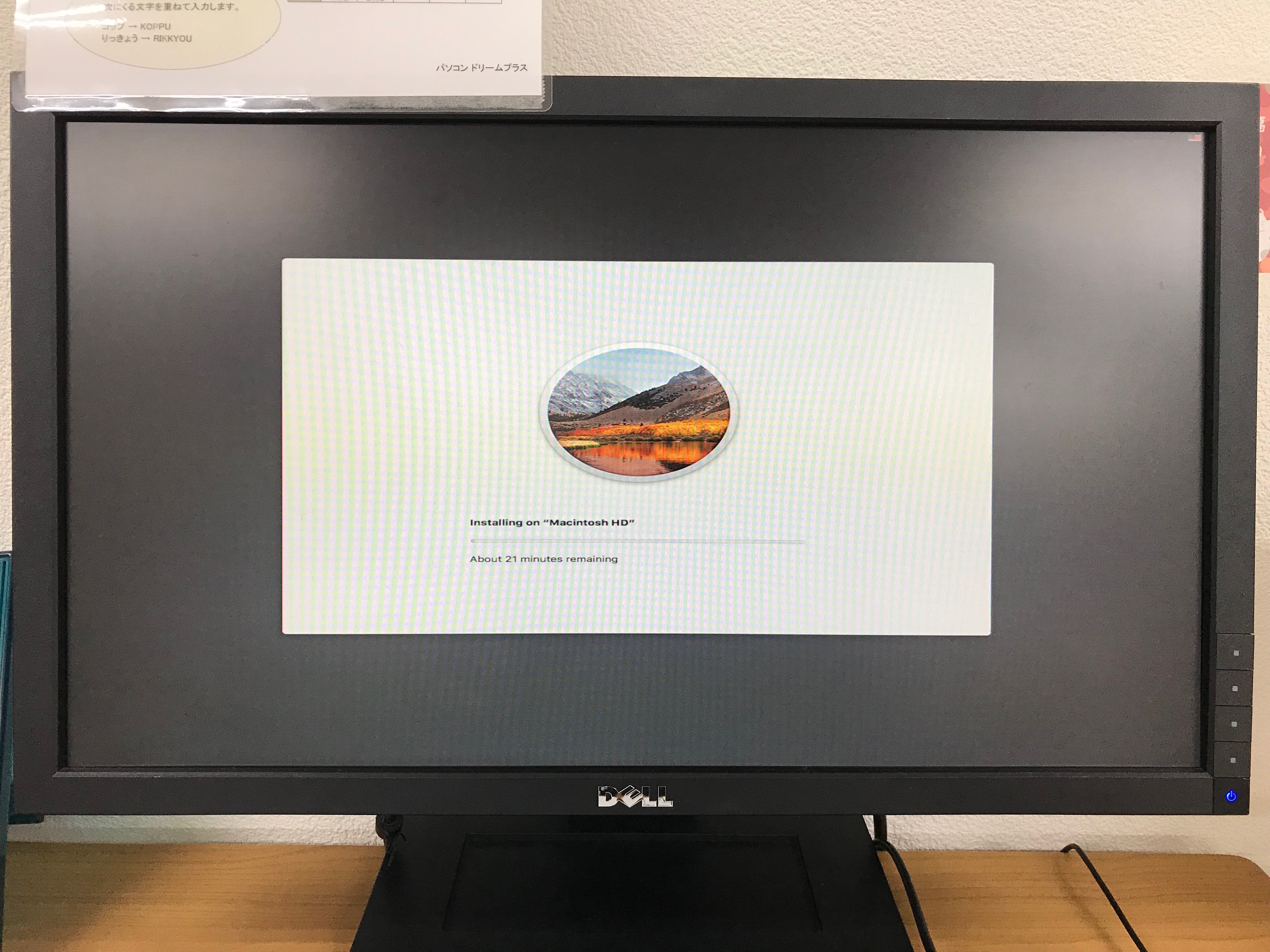
進みます。待ちます。
12.普通にmacOSインストール直後の設定画面になりますので、設定については以下割愛。
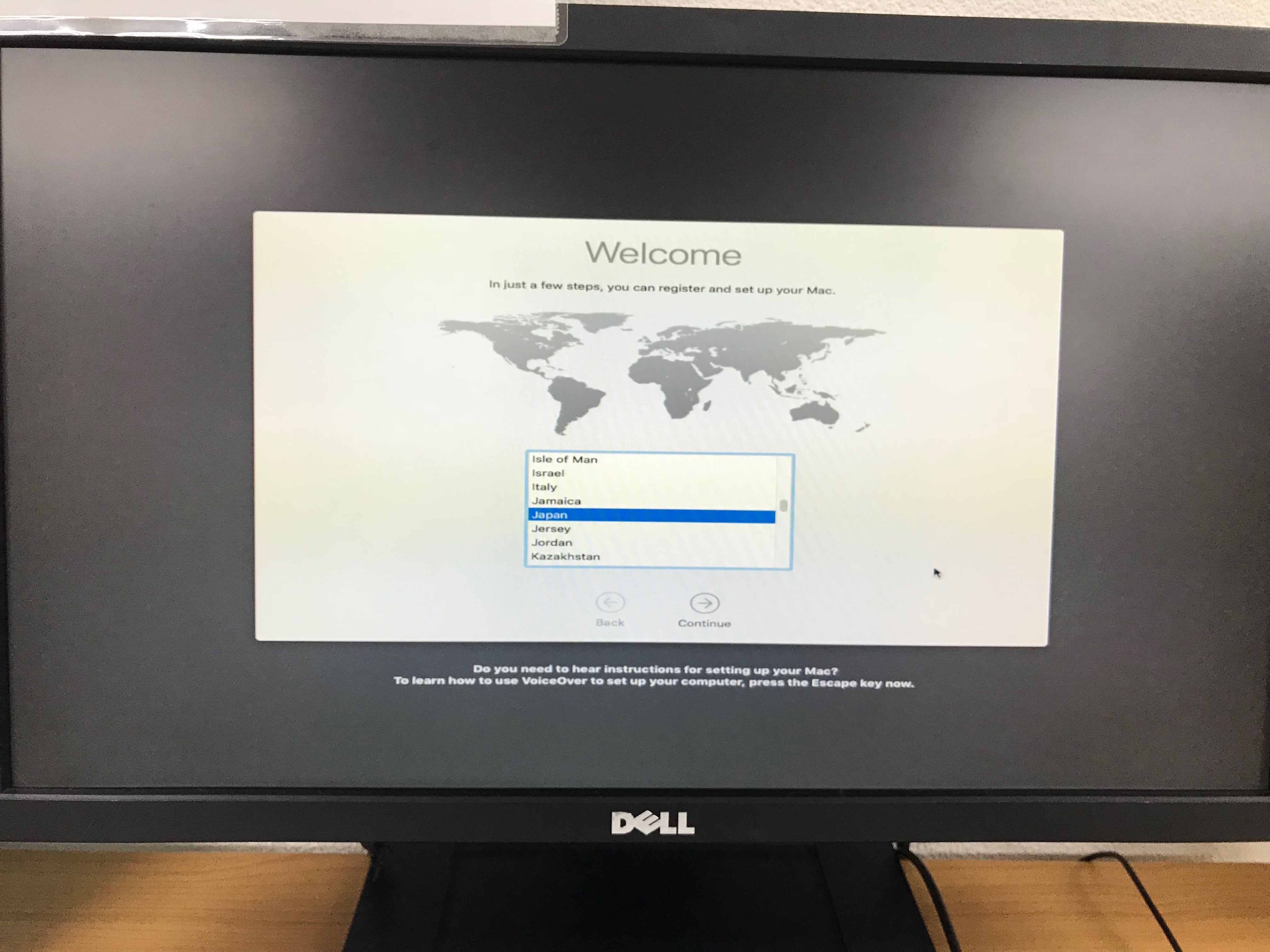
これでmacOS High Sierraがインストールできました。
しかし、今の状態ではインストールに使ったUSBメモリを介してしか起動できません。
USBメモリなしでHDDから起動できるようにする方法は次回にします。